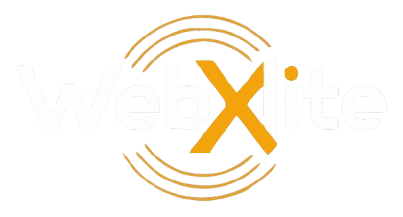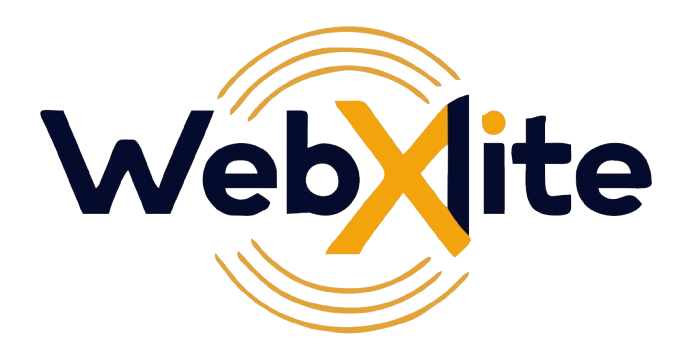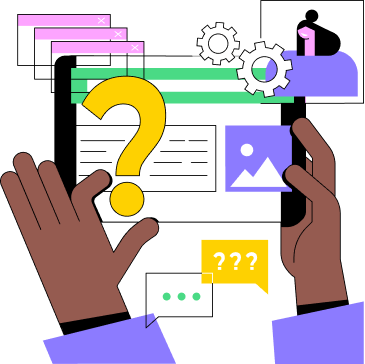Dedicated Servers
How to manage Dedicated Servers
Managing a dedicated server involves tasks such as initial setup, ongoing maintenance, security measures, and monitoring to ensure optimal performance and security. Here’s a guide on how to manage a dedicated server:
- Initial Setup:
- Provision the server: Purchase or lease a dedicated server from a hosting provider or data center.
- Choose an operating system: Select the operating system (OS) that best suits your needs, such as Linux (e.g., Ubuntu, CentOS) or Windows Server.
- Configure network settings: Set up networking configurations, including IP addresses, DNS settings, and firewall rules.
- Remote Access:
- Use remote administration tools: Access the server remotely using tools like SSH (for Linux) or Remote Desktop Protocol (RDP) (for Windows).
- Secure remote access: Ensure secure remote access by using strong authentication methods like SSH keys or VPN connections.
- Security Measures:
- Install security updates: Regularly apply OS updates and patches to address security vulnerabilities.
- Configure firewall: Set up a firewall to control incoming and outgoing traffic, and only allow necessary ports and services.
- Implement security software: Install antivirus, intrusion detection/prevention systems, and other security tools to protect against malware and unauthorized access.
- Harden server configurations: Follow security best practices to configure the server securely, such as disabling unnecessary services, limiting user permissions, and using encryption where appropriate.
- Monitoring and Performance Optimization:
- Monitor server health: Use monitoring tools to track server resource usage (CPU, memory, disk, network) and detect performance issues or anomalies.
- Optimize performance: Configure server settings and applications to maximize performance, such as adjusting resource allocation, optimizing database settings, and caching frequently accessed data.
- Implement backups: Regularly back up critical data and configurations to prevent data loss in case of hardware failures, accidental deletions, or security breaches.
- Regular Maintenance:
- Perform routine maintenance tasks: Schedule regular maintenance activities, such as disk defragmentation (for Windows), disk cleanup, log rotation, and database optimization.
- Monitor logs: Review server logs for errors, warnings, and security-related events, and take appropriate actions to address any issues identified.
- Update software: Keep server software up to date by installing patches, updates, and new releases to address bugs, security vulnerabilities, and performance improvements.
- Disaster Recovery Planning:
- Develop a disaster recovery plan: Create a plan outlining procedures for restoring server functionality in case of disasters such as hardware failures, data corruption, or cyberattacks.
- Test backups and recovery procedures: Regularly test backups and recovery procedures to ensure data integrity and verify that systems can be restored effectively in case of emergencies.
By following these steps and staying proactive in managing your dedicated server, you can ensure its security, reliability, and optimal performance for your business or organization.